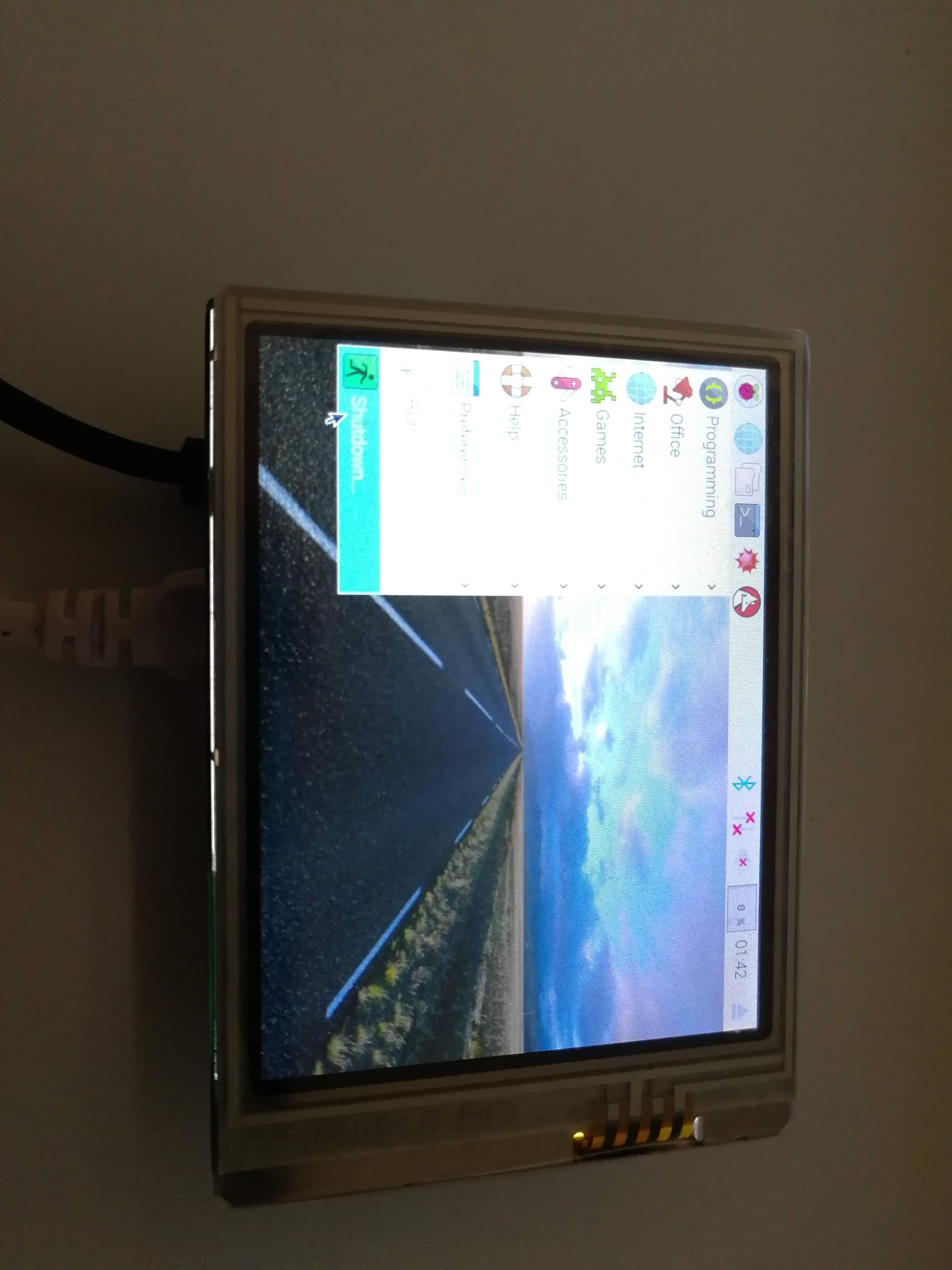Depuis peu nous avons un flipper « Bugs Bunny » à la maison, et j’avais déjà vu passer sur certains (adams, simpson,…) des mods pour y intégrer une mini télévision qui diffuse des images du film. Plutôt que d’en acheter un j’ai décidé de me le faire.
Matériel nécessaire :
- Un rapberry Zero + carte SD
- Un écran 2.8 Pouces https://fr.aliexpress.com/item/32908424504.html
Vous trouverez ici les fichiers 3D pour imprimer le boitier (je l’ai fait couleur carotte forcément) . C’est un boitier assez simple car le design 3D c’est pas trop mon truc.
https://github.com/tmator/pintv/tree/main/3d

Je propose maintenant une image (Téléchargeable ICI) à installer sur une carte SD de 16Gb ou plus, décompressez l’images puis mettez la sur votre carte SD via Win32DiskImager ou Balena.
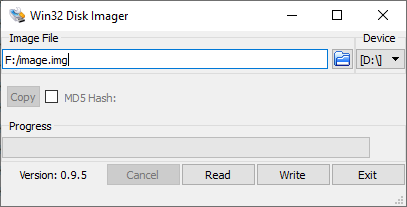
Une fois que votre SD sera prête vous verrez apparaitre un lecteur de 4Go dans lequel vous pouvez déposer les fichier dans le dossier PinTV.
Pour les vidéos, je conseille du 640×480 en AVI/Xvid.
Enjoy !
——————————- Ci dessous l’ancien Tuto ——————————-
Préparation du raspberry pi
Il faut en premier installer Raspbian puis le driver de l’écran :
https://raspberrypiwiki.com/2.8_inch_Touch_Screen_for_Pi_zero

Ensuite on install mplayer qui servira pour lire les vidéos ;
apt-get update; apt-get install mplayer
On crée un dossier pintv dans /home/pi dans lequel nous mettrons les vidéos, et nous déposons le fichier pintv.sh (dispo sur le github) dans /home/pi (vous pouvez utiliser filezilla par exemple pour transférer les fichiers). Il faut ensuite rendre le fichier exécutable :
chmod +x /home/pi/pintv.sh
Puis on ajoute le lancement de celui-ci a la fin du fichier /home/pi/.bashrc afin qu’il se lance tout seul.
/home/pi/pintv.sh
On modifie le /boot/cmdline.txt pour désactiver la mise en veille en ajoutant en fin de ligne :
consoleblank=0
Ensuite nous allons supprimer la partie graphique et passer le système en lecture seule afin d’allonger la durée de vie de notre carte SD car le Raspberry s’arrêtera brutalement lorsque nous arrêterons le flipper.
apt-get remove --purge lightdm
wget https://raw.githubusercontent.com/adafruit/Raspberry-Pi-Installer-Scripts/master/read-only-fs.sh
sudo bash read-only-fs.sh
CONTINUE? [y/N] y
Enable boot-time read/write jumper? [y/N] n
Install GPIO-halt utility? [y/N] n
Enable kernel panic watchdog? [y/N] y
Target system type:
Pi 3 / Pi Zero W
All other models
SELECT 1-2: 1
Boot-time R/W jumper: NO
Install GPIO-halt: NO
Enable watchdog: YES (Pi 3 / Pi Zero W)
CONTINUE? [y/N] y
REBOOT NOW? [y/N] yEt voila, si tout va bien on a une superbe MiniTV 🙂
Si vous avez besoin de faire des modifications sur le raspberry, voici les commandes pour repasser le système de fichier en écriture :
sudo mount / -o remount,rw
sudo mount /boot -o remount,rw